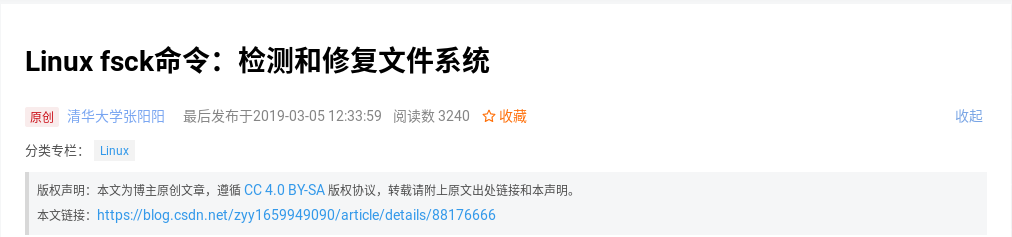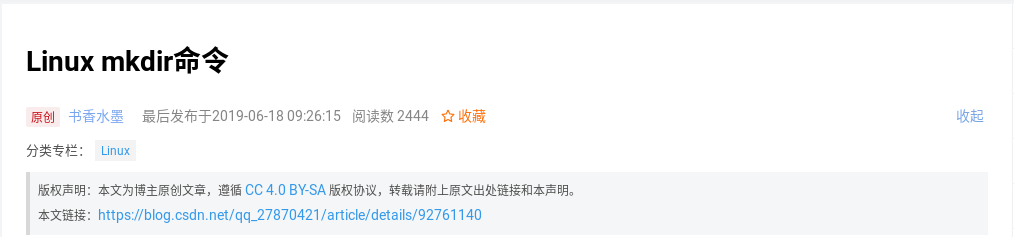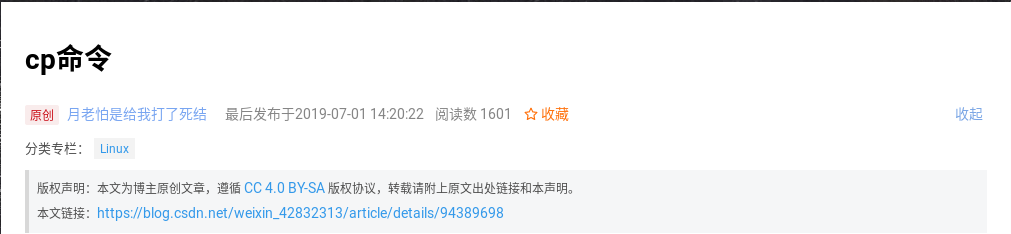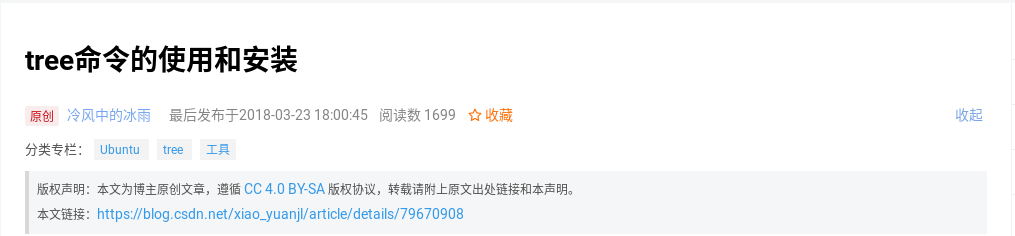sar
sar(SYstem ActivityReporter系统活动情况报告)是目前Linux上最为全面的系统性能分析工具之一,可以从多方面对系统的活动进行报告,包括:文件的读写情况,系统调用的使用情况,磁盘I/O,CPU效率,内存使用状况,进程活动及IPC有关的活动;
sar命令有sysstat安装包安装
1.安装:[root@admin ~]# yum -y install sysstat
2.参数:
-u :输出CPU使用情况和统计信息
-p:报告每个CPU的状态
-q:查看平均负载
-r:查看内存使用情况
-W :查看系统swap分区的统计信息
-x:显示给定进程的统计信息
-b:查看I/O和传递速率的统计信息
-d:磁盘使用详细统计
-v:进程,inode,文件和锁表状态
-n:统计网络信息
-u :输出CPU使用情况和统计信息
-A:所有报告总和
-i:设置状态信息刷新的间隔时间
[root@admin ~]# sar -u 1 3 (每隔一秒总共统计三次;统计CPU的使用情况)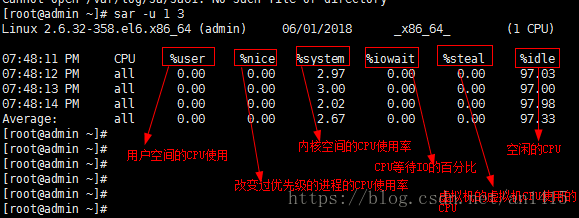
在以上的显示中,主要看%iowait和%idle,%iowait过高表示存在I/O瓶颈,即磁盘I/O无法满足业务需求,如果%idle过低表示CPU使用率比较严重,需要结合内存使用等情况半段CPU是否瓶颈。
2.2 -p:报告每个CPU的状态
[root@admin ~]# sar -p 1 3 (报告每个CPU的使用状态)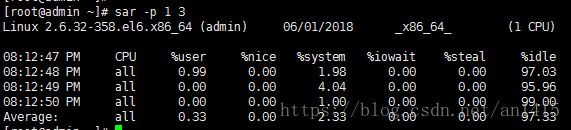
2.3 将统计结果保存在文件中,并从文件读取内容
[root@admin ~]# sar -u -o /servers/script/sar.txt 2 3 (保存之文件,保存后的文件是二进制的,无法使用vim和cat查看)
[root@admin ~]# sar -u -f /servers/script/sar.txt (从二进制文件读取)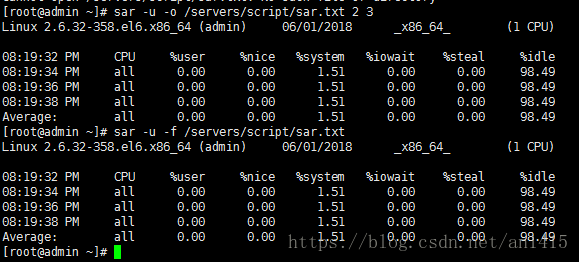
注:将输出到文件(-o)和读取记录信息(-f)
2.4 -q:查看平均负载
[root@admin ~]# sar -q 1 3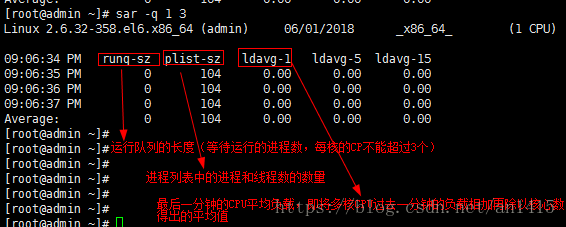
2.5-r:查看内存使用情况
[root@admin ~]# sar -r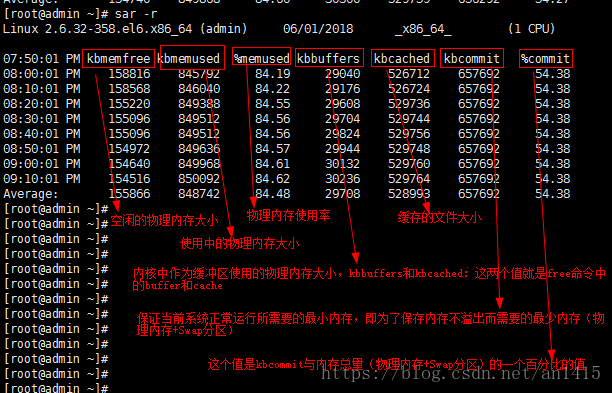
2.6 -W :查看系统swap分区的统计信息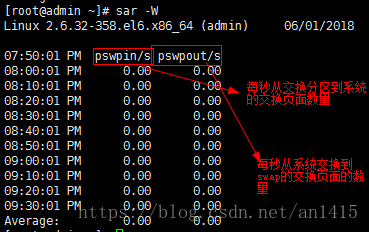
2.7 -b:查看I/O和传递速率的统计信息
2.8 -d:磁盘使用详细统计
2.9 -v:进程,inode,文件和锁表状态
2.10 -n:统计网络信息
1) DEV:网络接口统计信息
2) EDEV:网络接口错误
3)IP:IP数据报统计信息
4):EIP:IP错误统计信息
5)TCP:TCP统计信息
6)ETCP:TCP错误统计信息
7)SOCK:套接字使用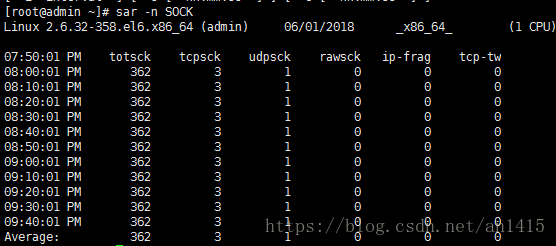
————————————————
版权声明:本文为CSDN博主「喵喵Amy」的原创文章,遵循 CC 4.0 BY-SA 版权协议,转载请附上原文出处链接及本声明。
原文链接:https://blog.csdn.net/an1415/article/details/80761614注明:所有转载内容皆直接从被转载文章网页的标题和内容的文本和图片中复制而来