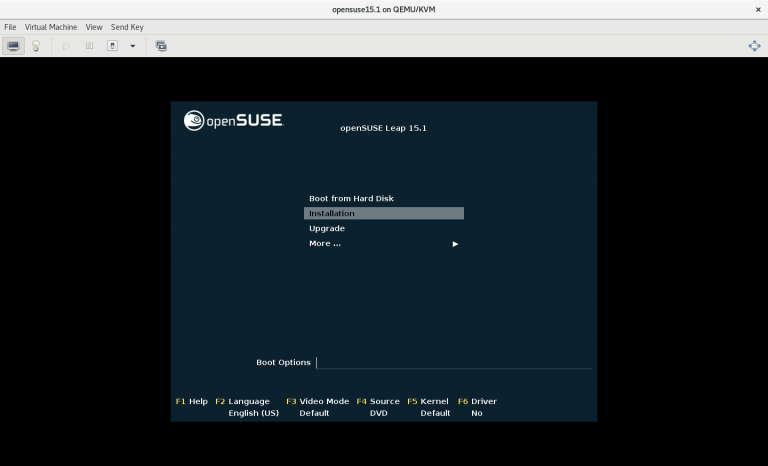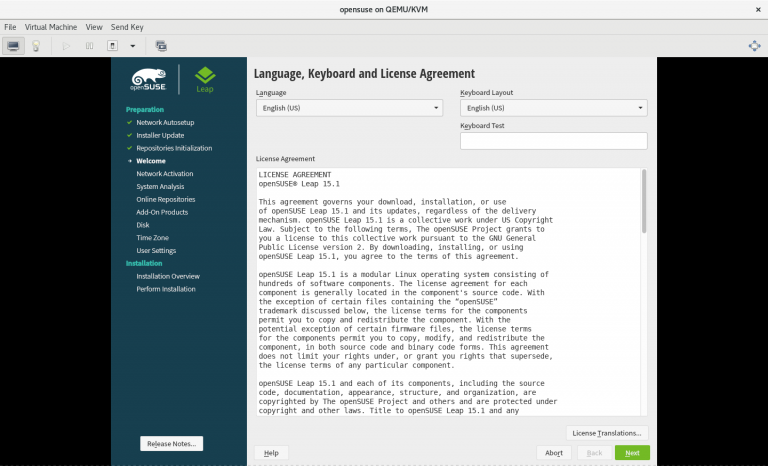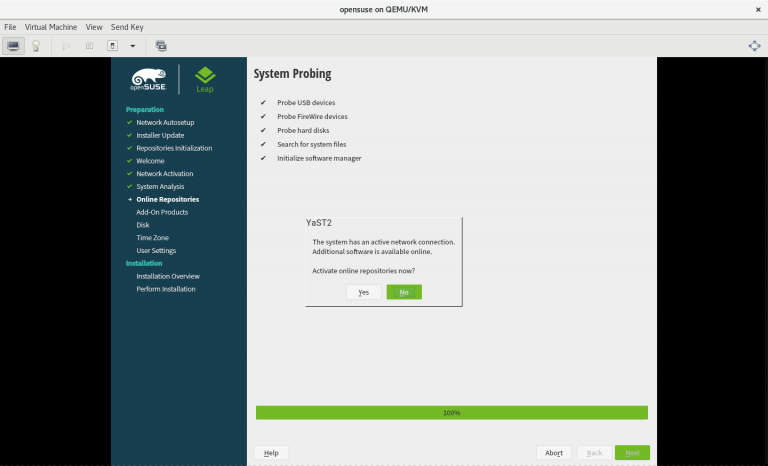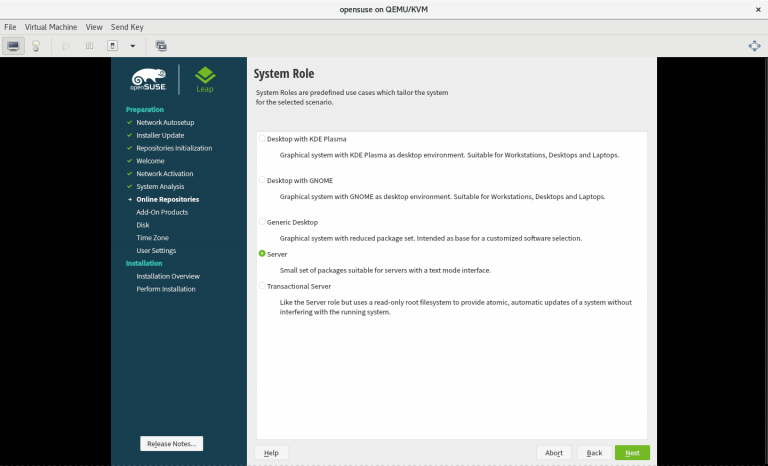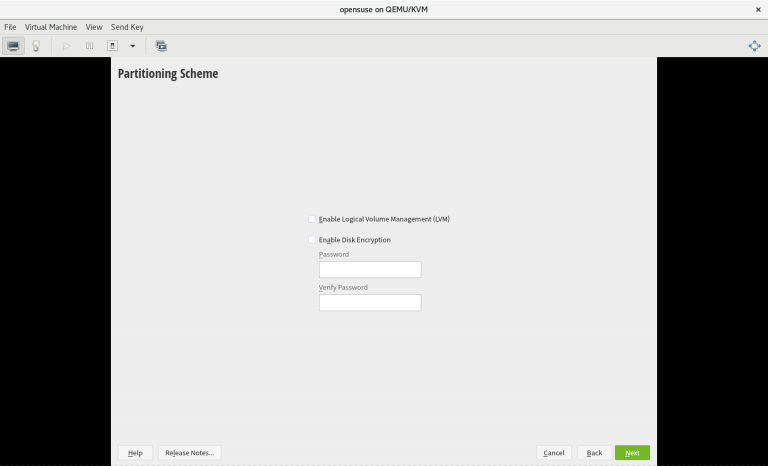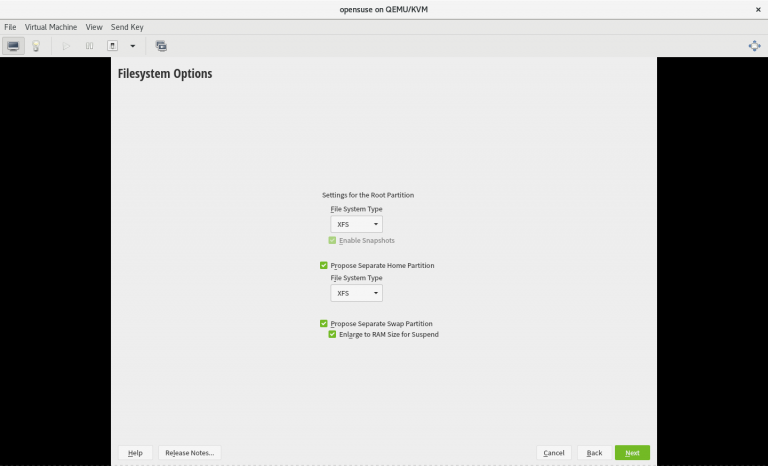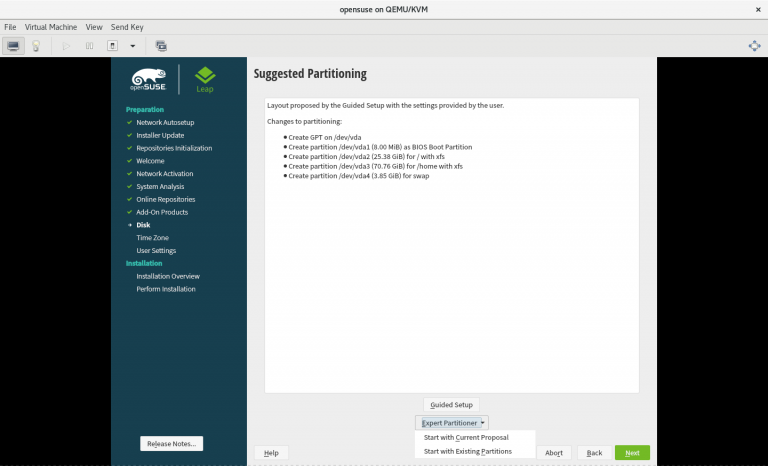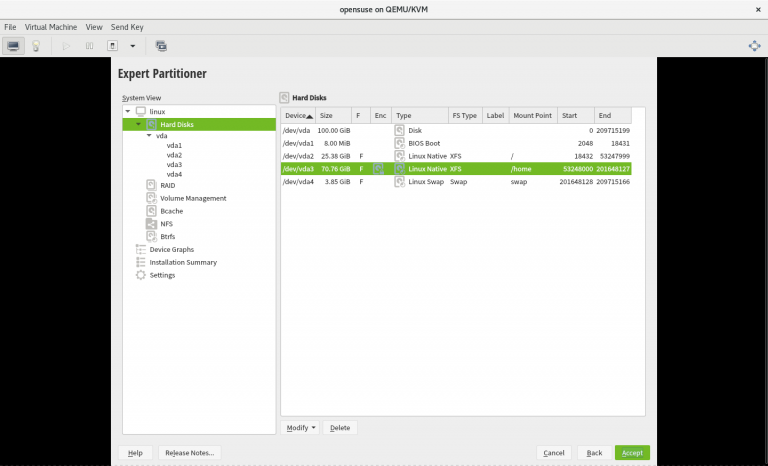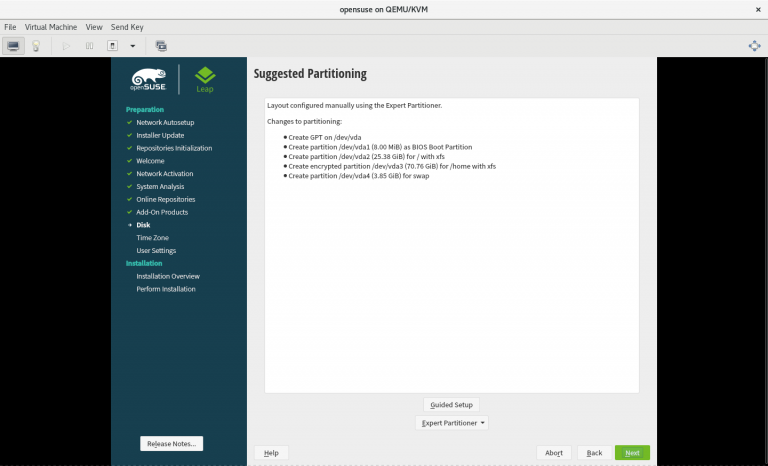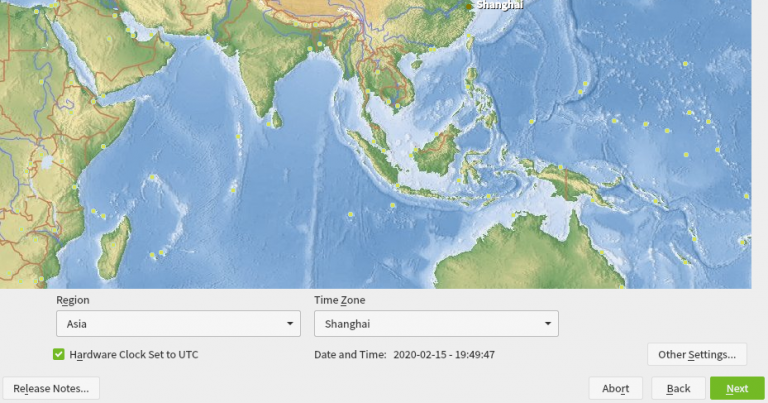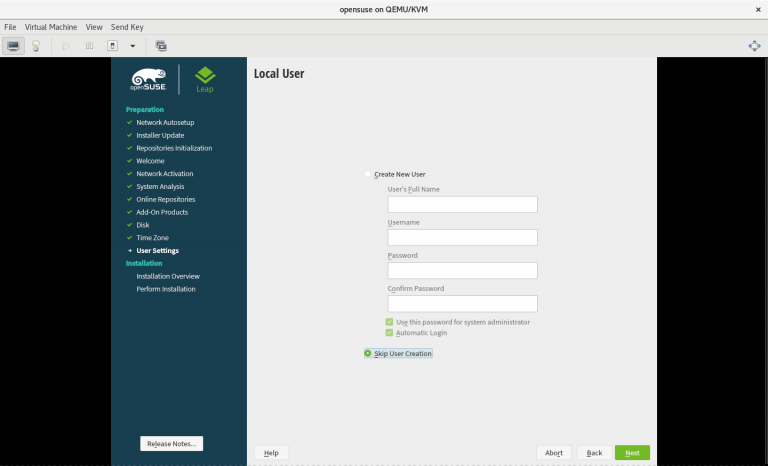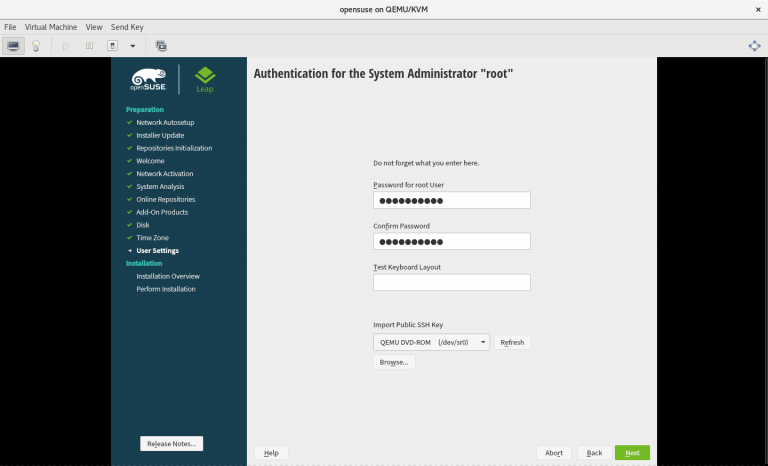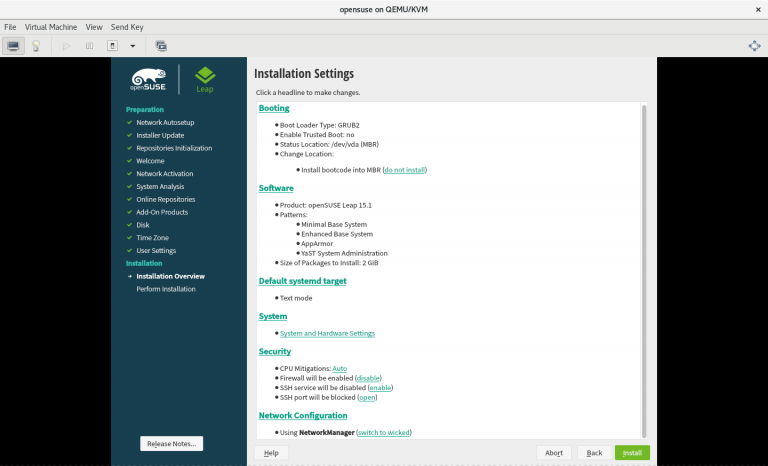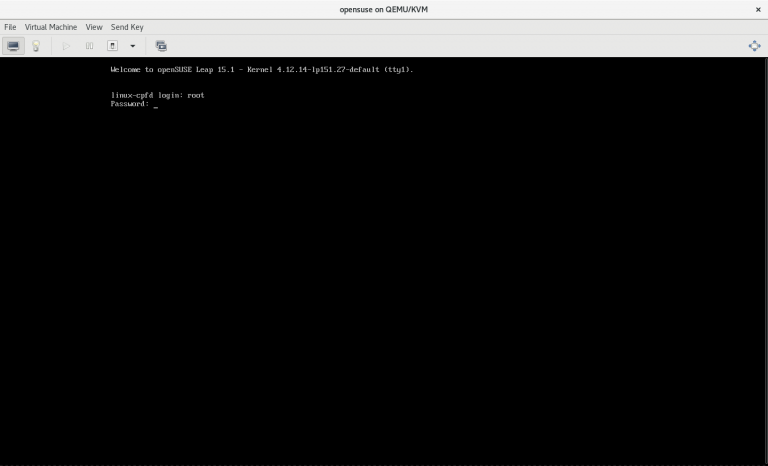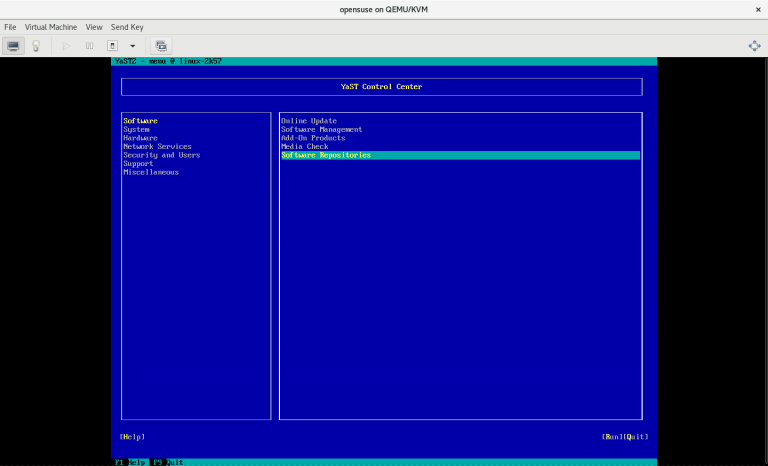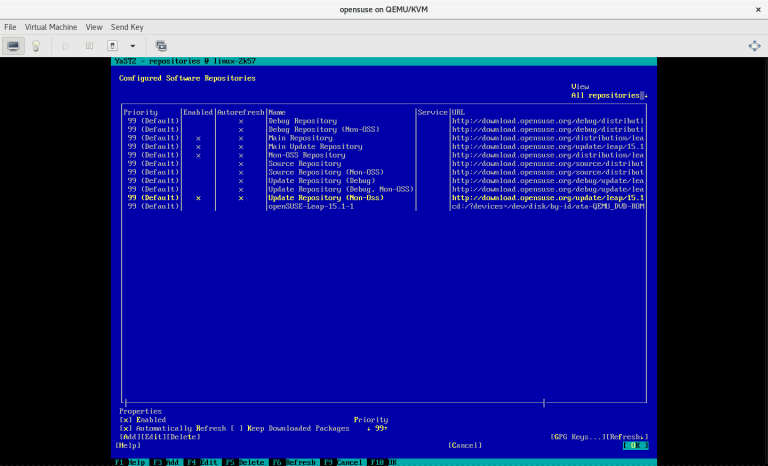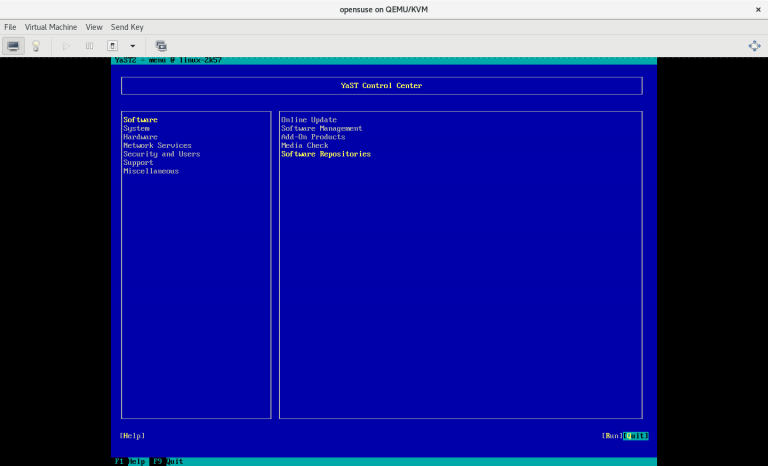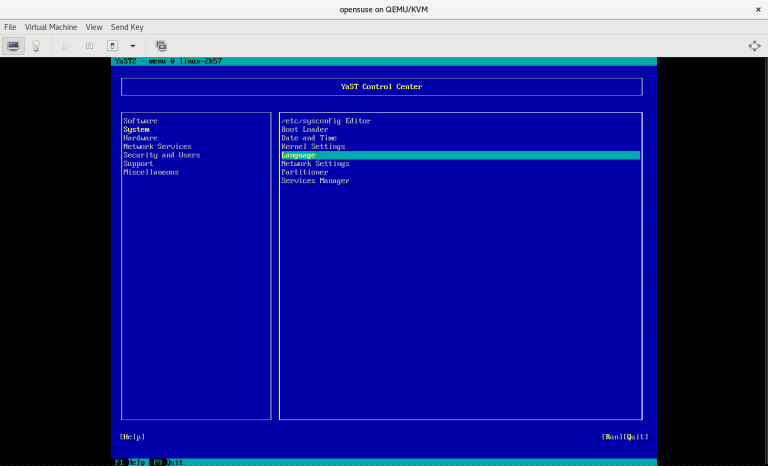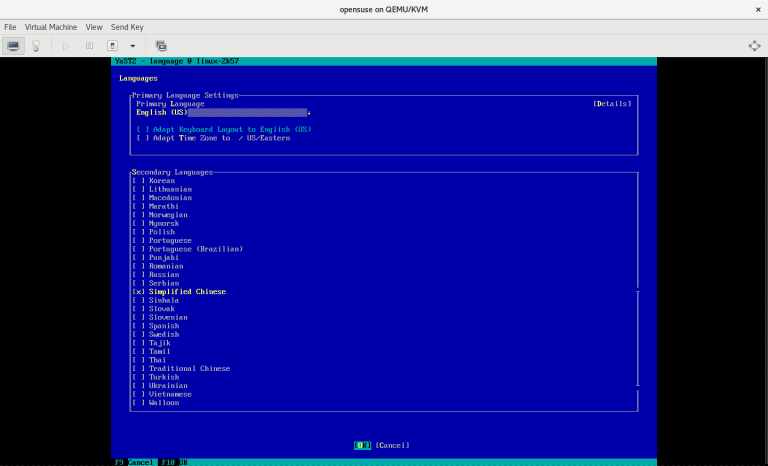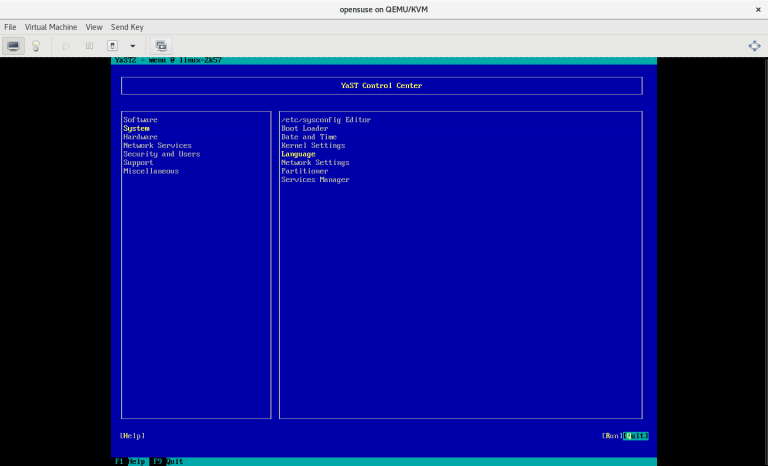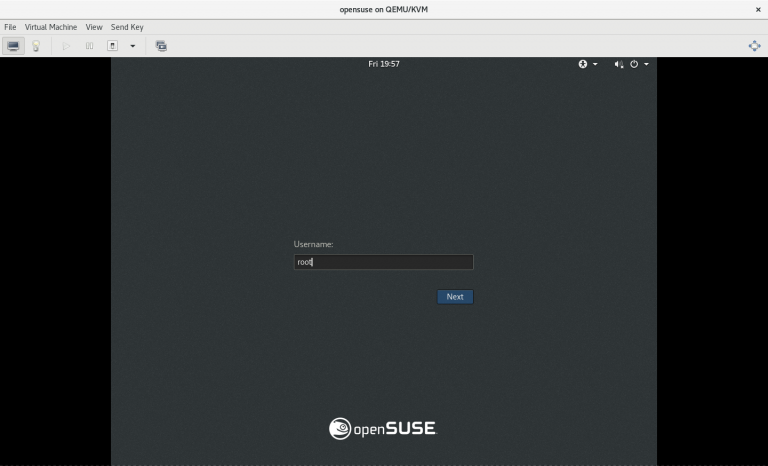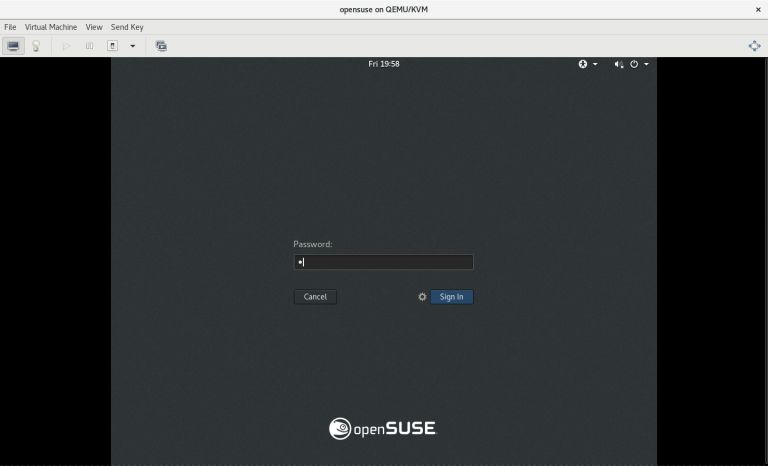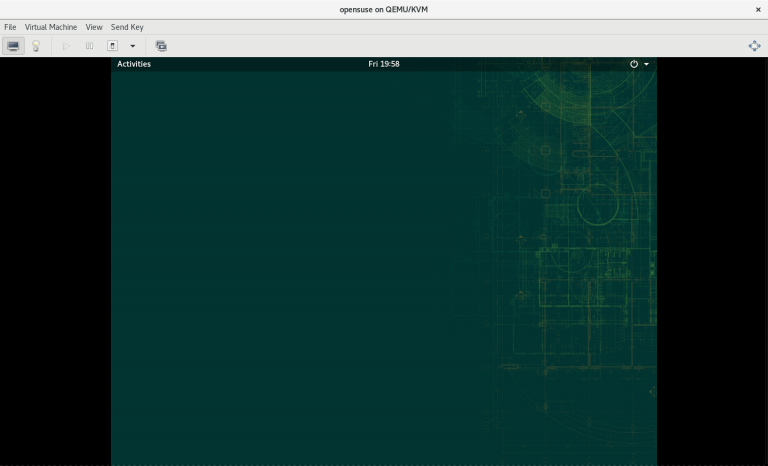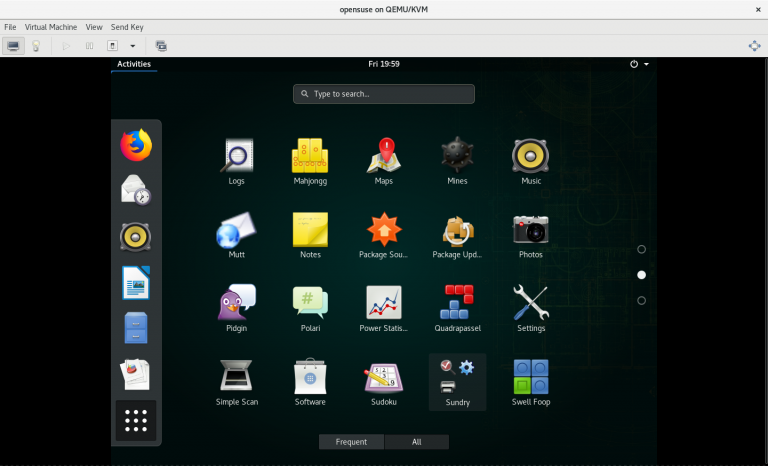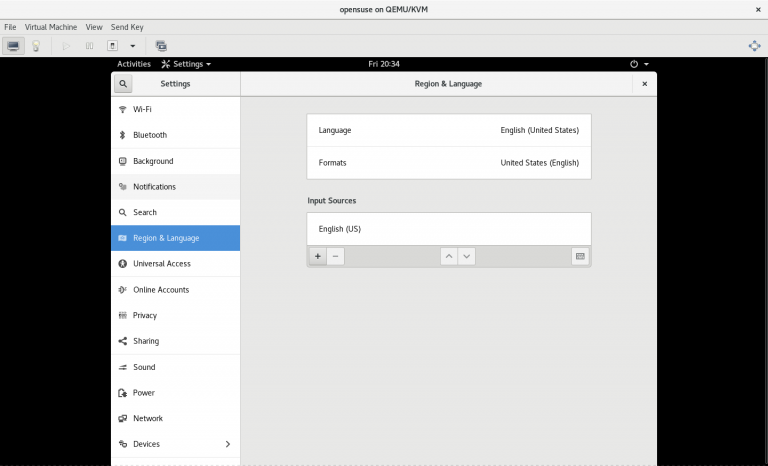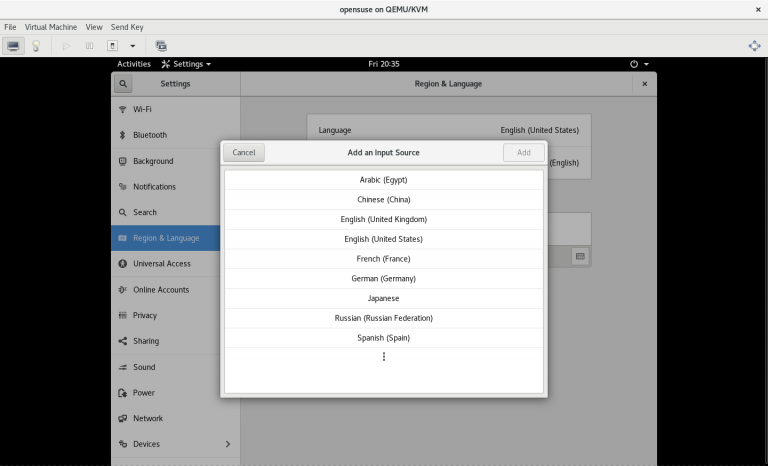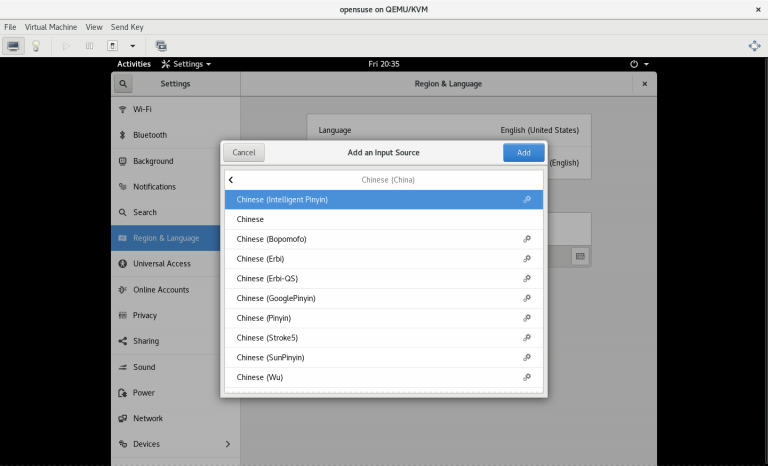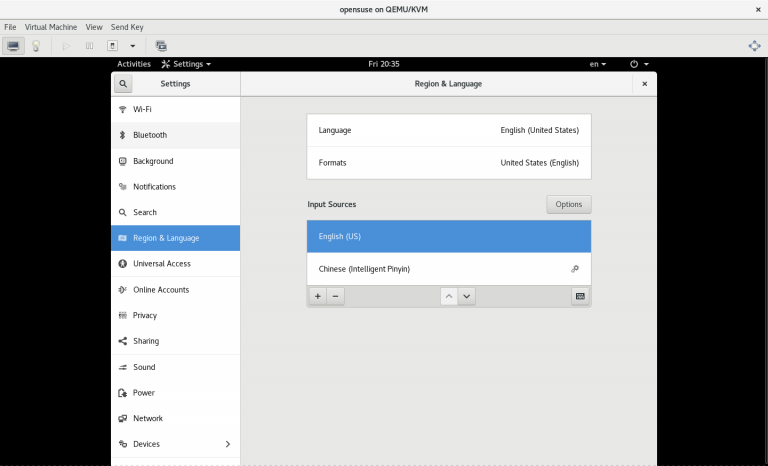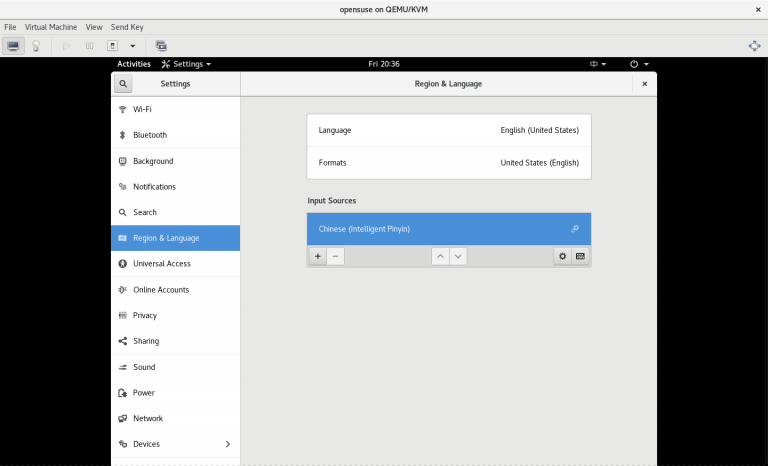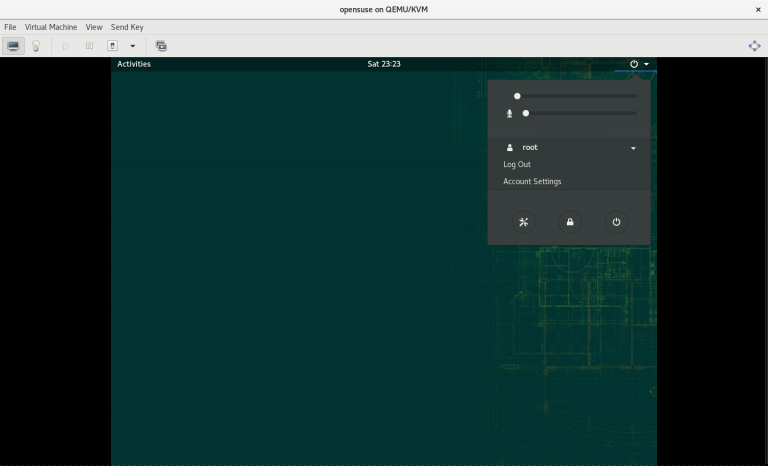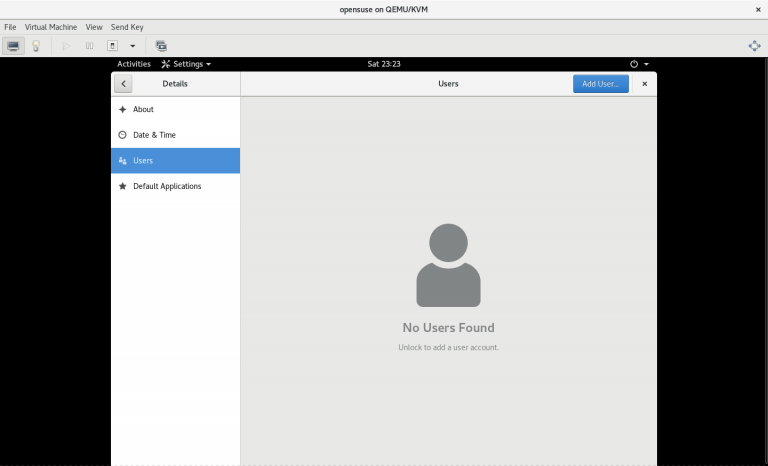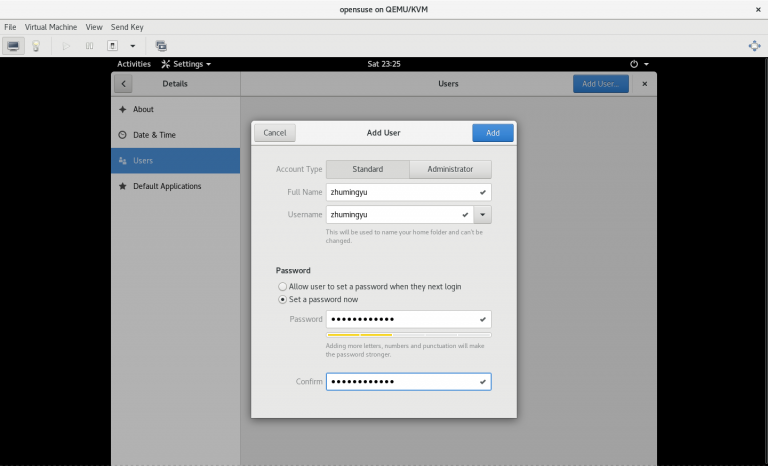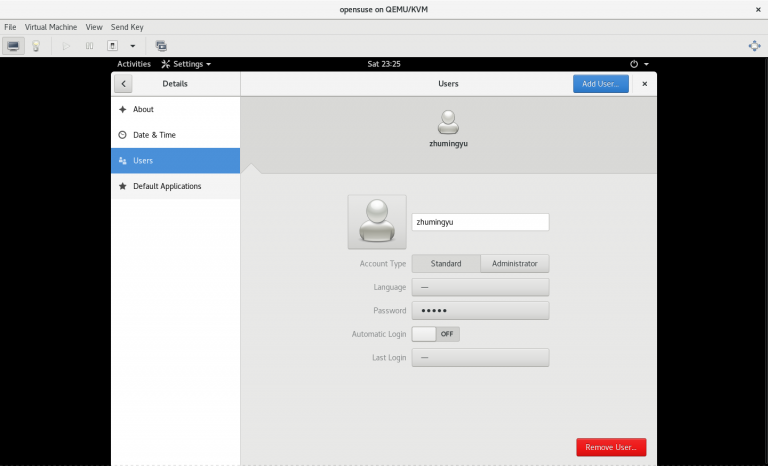步骤一:规划拓扑
1.1 电脑列表
1) 一台可以联接公网的电脑
2) 一个 CentOS 8.2 系统的安装 U 盘
3) 一台可以联接公网并且有公网 IP 地址的 VPS
4) 一个可以联接公网并使用 SSH 和 VNC 的客户端
1.2 服务器列表简介
1) 电脑通过 SSH 建立联接到 VPS 的隧道,此操作会占用 VPS 的一个端口
2) VPS 通过 SSH 将联接电脑的隧道端口映射到一个新的端口
3) 客户端通过 SSH 联接到 VPS 映射出来的新端口,通过 SSH 或远程桌面使用虚拟化平台
4) 客户端和电脑如果在同一内网里则可以通过 Samba 互传数据
步骤二:CentOS 8.2 系统的安装 U 盘给电脑安装系统
(只在电脑上执行以下步骤)
(步骤略)
(
补充:
安装系统时可选择以下选项:
1) 系统起动方式:BIOS
2) Keyboard:English(US)
3) Language Support:English(United States)
4) Time & Date:Asia/ShangHai
5) Installation Source:Local media
6) Software Selection:Minial Install
7) Installation Destination:将主硬盘里的所有空间都分配给根分区
8) KDUMP:Kdump is disabled
9) Network & Host Name:开启网络联接并设置好固定 DNS
10) SECURITY POLICY:No controller found
)
(这里以将 IP 地址设置为固定 IP 地址 192.168.0.1,DNS 设置为固定 DNS 8.8.8.8 为例)
步骤三:安装图形系统桌面
(只在电脑上执行以下步骤)
# yum groupinstall -y "Server with GUI"
步骤四:安装中文输入法
4.1 安装中文库
(只在电脑上执行以下步骤)
# yum -y install langpacks-zh_CN
4.2 确认中文库已经安装
(只在电脑上执行以下步骤)
# locale -a
4.3 安装中文输入法
(只在电脑上执行以下步骤)
# yum -y install ibus ibus-libpinyin
步骤五:创建用户用户
5.1 创建用户用户
(分别在电脑、VPS 和客户端上执行以下步骤)
# useradd zhumingyu
(补充:这里创建用户 zhumingyu 为例)
5.2 给用户用户设置密码
(分别在电脑、VPS 和客户端上执行以下步骤)
# passwd zhumingyu
(补充:这里创建用户 zhumingyu 为例)
步骤六:增加 CentOS 系统的稳定性
6.1 延长看门狗喂狗间隔以减少系统被软锁出现 softlockup 的几率
6.1.1 临时延长看门狗喂狗间隔的时间
(分别在电脑和 VPS 上执行以下步骤)
# sysctl -w kernel.watchdog_thresh=60
6.1.2 永久延长看门狗喂狗间隔的时间
6.1.2.1 添加延长看门狗喂狗间隔的设置
(只在电脑上执行以下步骤)
# vim /etc/sysctl.conf
添加以下内容:
......
kernel.watchdog_thresh=60
6.1.2.2 让添加延长看门狗喂狗间隔的设置生效
(只在电脑上执行以下步骤)
# sysctl -p
6.1.3 让 softlockup 触发后直接宕机
(只在电脑上执行以下步骤)
# echo 1 > /proc/sys/kernel/softlockup_panic
6.2 禁止图形系统桌面的 DNS 和路由以避免系统崩溃
6.2.1 添加禁止图形系统桌面的 DNS 和路由的设置
(分别在电脑和 VPS 上执行以下步骤)
# vim /etc/sysconfig/network-scripts/ifcfg-enp9s0
添加以下内容:
......
PEERDNS=no
PEERROUTES=no
(补充:这里的 ifcfg-enp9s0 是指网卡对应的配置文件,不同的网卡对应的配置文件不同,这里以网卡名 ifcfg-enp9s0 为例,需要给所有网卡添加此参数,这一步也可以在系统图形系统桌面上设置)
6.2.2 让禁止图形系统桌面的 DNS 和路由的设置生效
(分别在电脑和 VPS 上执行以下步骤)
# systemctl restart NetworkManager
6.3 禁止图形系统界面自动黑屏或自动挂起
(只在电脑上执行以下步骤)
6.4 让 SSH 联接永久不超时
6.4.1 让 SSH 服务端的连接不超时
(分别在电脑和 VPS 上执行以下步骤)
# vim /etc/ssh/sshd_config
将以下内容:
......
#ClientAliveInterval 0
#ClientAliveCountMax 3
......
修改为:
......
ClientAliveInterval 60
ClientAliveCountMax 525600
......
(补充:这样设置会让 SSH 服务端每 60s 就会尝试连接一次客户端,如果 525600 次后没有回应,则断开)
6.4.2 让用户登录永不超时
6.4.2.1 在系统文件里添加让用户登录永不超时的设置
(分别在电脑和 VPS 上执行以下步骤)
# vim /etc/bashrc
添加以下内容:
......
export TMOUT=0
# vim /etc/profile
添加以下内容:
......
export TMOUT=0
6.4.2.2 让用户登录永不超时的设置立刻生效
(分别在电脑和 VPS 上执行以下步骤)
# source /etc/bashrc
# source /etc/profile
6.5 删除不需要的软件包以避免 CPU 占用过高而崩溃(选做)
(步骤略)
步骤七:搭建虚拟化平台
(只在电脑上执行以下步骤)
# yum -y install qemu-kvm libvirt-daemon libvirt-client libvirt-daemon-driver-qemu virt-install virt-manager virt-viewer virt-v2v
步骤八:实现文件共享
8.1 安装 Samba 服务
(只在电脑上执行以下步骤)
# yum -y install samba
8.2 配置 Samba 服务的配置文件
(只在电脑上执行以下步骤)
# vim /etc/samba/smb.conf
将全部内容修改如下:
# See smb.conf.example for a more detailed config file or
# read the smb.conf manpage.
# Run 'testparm' to verify the config is correct after
# you modified it.
[global]
workgroup = WORKGROUP
realm = zhumingyu
netbios name = zhumingyu
#encrypt passwords = yes
map to guest = NEVER
security = user
password server = *
name resolve order = bcast host
restrict anonymous = 2
#null passwords = no
#guest account = smb_nobody
#use spnego = yes
client use spnego = yes
server string = ""
host msdfs = no
msdfs root = no
domain master = no
preferred master = no
local master = no
os level = 0
browse list = no
browseable = no
dns proxy = no
wide links = no
public= no
guest ok = no
hosts deny = ALL EXCEPT 192.168.0.2
[share]
valid users = zhumingyu
write list = zhumingyu
read list = zhumingyu
path = /share
guest ok = no
read only = no
browseable = no
writable = yes
public = no
create mask = 0755
directory mask = 0755
(
补充:
1) 这里以 Samba 服务器的 IP 地址是 192.168.0.1 为例
2) 这里的 workgroup = WORKGROUP 是让 Samba 服务属于 WORKGROUP
3) 这里的 hosts deny = ALL EXCEPT 192.168.0.2 是只让客户端 192.168.0.3 能够访问服务端的 Samba
4) 这里的 sharetest 是这个 Samba 挂载点的名称,挂载这个挂载点的格式就是://192.168.0.1/share
5) 这里的 valid users = zhumingyu 是 Samba 服务共享用户需要手动生成
6) 这里的 path = /share 是 Samba 服务共享目录需要手动生成
)
8.3 设置 Samba 服务共享用户
8.3.1 给 Samba 服务共享用户设置 Samba 共享密码
(只在电脑上执行以下步骤)
# smbpasswd -a zhumingyu
(补充:这里以用户 zhumingyu 为例)
8.3.2 显示 Samba 服务共享用户是否可用
(只在电脑上执行以下步骤)
# pdbedit -L
8.4 生成 Samba 服务共享目录
8.4.1 生成 Samba 服务共享目录
(只在电脑上执行以下步骤)
# mkdir /share
8.4.2 给 Samba 服务共享目录设置权限
(只在电脑上执行以下步骤)
# chmod 755 /share/
8.4.3 给 Samba 服务共享目录设置所属主和所属组
(只在电脑上执行以下步骤)
# chown zhumingyu:zhumingyu /share/
(补充:这里以用户 zhumingyu 为例)
8.4.4 给 Samba 服务共享目录设置 selinux 标签
(只在电脑上执行以下步骤)
# semanage fcontext -a -t samba_share_t '/share(/.*)?'
8.4.5 让 Samba 服务共享目录上的 selinux 标签立刻生效
(只在电脑上执行以下步骤)
# restorecon -RFvv /share/
8.5 启动 Samba 服务并设置为开机自动启动
(只在电脑上执行以下步骤)
# systemctl enable --now smb
8.6 在系统防火墙开放 Samba 的端口
8.6.1 在系统防火墙开放 Samba 的端口
(只在电脑上执行以下步骤)
# firewall-cmd --add-service=samba --permanent
8.6.2 让系统防火墙重新加载
(只在电脑上执行以下步骤)
# firewall-cmd --reload
步骤九:实现远程桌面
9.1 安装 vnc 服务
(只在电脑上执行以下步骤)
# yum -y install tigervnc tigervnc-server
9.2 设置 VNC 服务共享用户
9.2.1 进入用户
(只在电脑上执行以下步骤)
# su - zhumingyu
(补充:这里以用户 zhumingyu 为例)
9.2.2 给 VNC 服务共享用户设置 VNC 远程密码
(只在电脑上执行以下步骤)
$ vncpasswd
9.2.3 退出用户
(只在电脑上执行以下步骤)
$ exit
9.3 启动 VNC 并设置为开机自动启动
9.3.1 创建开启 VNC 的脚本 ~/vnc.sh
9.3.1.1 进入到用户
(只在电脑上执行以下步骤)
# su - zhumingyu
(补充:这里以用户 zhumingyu 为例)
9.3.1.2 创建开启 VNC 的脚本 ~/vnc.sh
(只在电脑上执行以下步骤)
$ vim ~/vnc.sh
创建以下内容:
#!/bin/bash
vncserver -list | grep :1 &> /dev/null || vncserver :1 -localhost -nolisten tcp
(补充:此命令会检查 vncserver :1 会话是否存在,如果不存在,就以禁止非安全远程登录的方式创建一个)
9.3.1.3 退出用户
(只在电脑上执行以下步骤)
$ exit
9.3.2 执行开启 VNC 的脚本
9.3.2.1 开机执行开启 VNC 的脚本
9.3.2.1.1 配置开机执行的文件
(只在电脑上执行以下步骤)
# vim /etc/rc.local
添加以下内容:
......
su - zhumingyu -c '/home/zhumingyu/vnc.sh'
(补充:这里以用户 zhumingyu 的身份运行)
或者:
......
su - zhumingyu -c 'vncserver -list | grep :1' &> /dev/null || su - zhumingyu -c 'vncserver :1 -localhost -nolisten tcp'
(
补充:
1) 如果前面没有创建脚本的话,可以只添加上面“或者”后面的这一行
2) 以用户 zhumingyu 的身份运行
3) 此命令会检查 vncserver :1 会话是否存在,如果不存在,就以禁止非安全远程登录的方式创建一个
)
9.3.2.1.2 给开机执行的文件执行权限
(只在电脑上执行以下步骤)
# chmod u+x /home/zhumingyu/vnc.sh
9.3.2.2 定期执行开启 VNC 的脚本
9.3.2.2.1 进入到用户
# su - zhumingyu
(补充:这里以用户 zhumingyu 为例)
9.3.2.2.2 配置定期执行的文件
(只在电脑上执行以下步骤)
$ crontab -e
添加以下内容:
......
0 */1 * * * /home/zhumingyu/vnc.sh
或者:
......
0 */1 * * * vncserver -list | grep :1' &> /dev/null || su - zhumingyu -c 'vncserver :1 -localhost -nolisten tcp
(
补充:
1) 这里以用户 zhumingyu 的身份运行
2) 如果前面没有创建脚本的话,可以只添加上面“或者”后面的这一行
3) 此命令会检查 vncserver :1 会话是否存在,如果不存在,就以禁止非安全远程登录的方式创建一个
)
9.3.2.2.3 退出用户
(只在电脑上执行以下步骤)
$ exit
步骤十:设置 SSH 内网穿透
10.1 生成 SSH 密钥
10.1.1 进入到用户
(分别在电脑、VPS 和客户端上执行以下步骤)
# su - zhumingyu
(补充:这里以用户 zhumingyu 为例)
10.1.2 生成 SSH 密钥
(分别在电脑、VPS 和客户端上执行以下步骤)
$ ssh-keygen -b 2048 -t rsa
(补充:建议在创建 SSH 密钥时为 SSH 密钥添加一个密码)
10.1.3 退出用户
(分别在电脑、VPS 和客户端上执行以下步骤)
$ exit
10.2 实现无密钥 SSH
10.2.1 进入到用户
(分别在电脑、VPS 和客户端上执行以下步骤)
# su - zhumingyu
(补充:这里以用户 zhumingyu 为例)
10.2.2 让电脑可以无密钥 SSH VPS
(只在电脑上执行以下步骤)
$ ssh-copy-id <public IP address of VPS>
10.2.3 让 VPS 可以无密钥 SSH 自己
(只在 VPS 上执行以下步骤)
$ ssh-copy-id localhost
10.2.4 让客户端可以远程 VPS 和电脑
$ ssh-copy-id <IP address of computer>
$ ssh-copy-id <public IP address of VPS>
10.2.5 退出用户
(分别在电脑、VPS 和客户端上执行以下步骤)
$ exit
10.3 建立电脑到 VPS 的 SSH 隧道并设置为开机自启
10.3.1 创建建立电脑到 VPS 的 SSH 隧道的脚本 ~/ssh.sh
10.3.1.1 进入到用户
(只在电脑上执行以下步骤)
# su - zhumingyu
(补充:这里以用户 zhumingyu 为例)
10.3.1.2 创建建立电脑到 VPS 的 SSH 隧道的脚本 ~/ssh.sh
(只在电脑上执行以下步骤)
$ vim ~/ssh.sh
创建以下内容:
ps -aux | grep -v grep | grep "11000:localhost:22 <IP address of computer>" &> /dev/null || ssh -X -fCNR 11000:localhost:22 <IP address of computer>
(
补充:
1) 这里以用户 zhumingyu 的身份运行
2) 如果 11000 端口没有影射到 22 端口则影射
)
10.3.1.3 退出用户
(只在电脑上执行以下步骤)
$ exit
10.3.2 执行电脑到 VPS 的 SSH 隧道的脚本
10.3.2.1 开机执行开启电脑到 VPS 的 SSH 隧道的脚本
10.3.2.1.1 配置开机执行的文件
(只在电脑上执行以下步骤)
# vim /etc/rc.local
添加以下内容:
......
su - zhumingyu -c '/home/zhumingyu/ssh.sh'
(补充:这里以用户 zhumingyu 的身份运行)
或者:
......
ps -aux | grep -v grep | grep "11000:localhost:22 <IP address of computer>" &> /dev/null || su - zhumingyu -c 'ssh -X -fCNR 11000:localhost:22 <IP address of computer>'
(
补充:
1) 如果前面没有创建脚本的话,可以只添加上面“或者”后面的这一行
2) 这里以用户 zhumingyu 的身份运行
3) 如果 11000 端口没有影射到 22 端口则影射
)
10.3.2.1.2 给开机执行的文件执行权限
(只在电脑上执行以下步骤)
# chmod +x /etc/rc.local
10.3.3 定期执行电脑到 VPS 的 SSH 隧道的脚本
10.3.3.1 进入到用户
(只在电脑上执行以下步骤)
# su - zhumingyu
(补充:这里以 zhumingyu 为例)
10.3.3.2 配置定期执行的文件
(只在电脑上执行以下步骤)
$ crontab -e
添加以下内容:
......
0 */1 * * * /home/zhumingyu/ssh.sh
或者:
......
0 */1 * * * ps -aux | grep -v grep | grep "11000:localhost:22 <IP address of computer>" &> /dev/null || ssh -X -fCNR 11000:localhost:22 <IP address of computer>
(补充:如果 11000 端口影射到 22 端口则影射)
10.3.3.3 退出用户
(只在电脑上执行以下步骤)
$ exit
10.4 建立 VPS 的 SSH 隧道端口映射并设置为开机自启
10.4.1 创建建立 VPS 的 SSH 隧道端口映射的脚本
10.4.1.1 进入到用户
(只在 VPS 上执行以下步骤)
# su - zhumingyu
(补充:这里以用户 zhumingyu 为例)
10.4.1.2 创建建立 VPS 的 SSH 隧道端口映射的脚本
(只在 VPS 上执行以下步骤)
$ vim ~/sshd.sh
创建以下内容:
#!/bin/bash
ps -aux | grep -v grep | grep "*:10000:localhost:11000 localhost" || ssh -X -fCNL *:10000:localhost:11000 localhost
(补充:如果 11000 端口没有影射成 10000 端口则影射)
10.4.1.3 退出用户
(只在 VPS 上执行以下步骤)
$ exit
10.4.2 执行电脑到 VPS 的 SSH 隧道的脚本
10.4.2.1 开机执行开启电脑到 VPS 的 SSH 隧道的脚本
10.4.2.1.1 配置开机执行的文件
(只在 VPS 上执行以下步骤)
# vim /etc/rc.local
添加以下内容:
......
su - zhumingyu -c '/home/zhumingyu/sshd.sh'
(补充:这里以用户 zhumingyu 为例)
或者:
......
ps -aux | grep -v grep | grep "*:10000:localhost:11000 localhost" || su - zhumingyu -c 'ssh -X -fCNL *:10000:localhost:11000 localhost'
(
补充:
1) 如果前面没有创建脚本的话,可以只添加上面“或者”后面的这一行
2) 以用户 zhumingyu 的身份运行
3) 如果 11000 端口没有影射成 10000 端口则影射
)
10.4.2.1.2 给开机执行的文件执行权限
(只在 VPS 上执行以下步骤)
# chmod +x /etc/rc.local
10.4.3 定期执行电脑到 VPS 的 SSH 隧道的脚本
10.4.3.1 进入到用户用户
(只在 VPS 上执行以下步骤)
# su - zhumingyu
(补充:这里以用户 zhumingyu 为例)
10.4.3.2 配置定期执行的文件
(只在 VPS 上执行以下步骤)
$ crontab -e
添加以下内容:
......
0 */1 * * * /home/zhumingyu/sshd.sh
或者:
......
0 */1 * * * ps -aux | grep -v grep | grep "*:10000:localhost:11000 localhost" || ssh -X -fCNL *:10000:localhost:11000 localhost
(
补充:
1) 如果前面没有创建脚本的话,可以只添加上面“或者”后面的这一行
2) 如果 11000 端口没有影射成 10000 端口则影射
)
10.4.4 退出用户
(只在 VPS 上执行以下步骤)
$ exit
10.4.5 打开外网 VPS 对应端口的防火墙
10.4.5.1 打开外网 VPS 对应端口的防火墙
(只在 VPS 上执行以下步骤)
# firewall-cmd --add-port=10000/tcp --permanent
(补充:这里打开的端口号,是根据前面的设置而定的)
10.4.5.2 让刚刚外网 VPS 刚刚配置的防火墙生效
(只在 VPS 上执行以下步骤)
# firewall-cmd --reload
步骤十一:加强 SSH 的安全性(选做)
11.1 禁止 root 被 SSH(选做)
(分别在电脑和 VPS 上执行以下步骤)
# vim /etc/ssh/sshd_config
将以下内容:
......
PermitRootLogin no
......
修改为:
......
PermitRootLogin yes
......
11.2 禁止使用密码被 SSH(选做)
(分别在电脑和 VPS 上执行以下步骤)
# vim /etc/ssh/sshd_config
将以下内容:
......
# PasswordAuthentication yes
......
修改为:
......
PasswordAuthentication no
......
步骤十二:私有远程桌面和虚拟化平台的使用
12.1 客户端 SSH 联接电脑的方法
12.1.1 客户端和电脑不在同一内网时
(只在客户端上执行以下步骤)
# ssh -X -p <SSH non standard port number> <user of computer>@<public IP address of VPS>
(
补充:
1) 如果按照前面的步骤操作,这里的 VPS 每小时会生成一个新的 SSH 非标准端口号以用于联接电脑,比如说现在是 14 点,那就会自动生成一个 11014 的 SSH 非标准端口号
2) 如果按照前面的步骤操作,这里的用户是 zhumingyu
)
12.1.2 客户端和电脑在同一内网时
(只在客户端上执行以下步骤)
# ssh -X <user of computer>@<IP address of computer>
(
补充:
1) 如果按照前面的步骤操作,这里的用户用户是 zhumingyu
2) 如果按照前面的步骤操作,这里的电脑的 IP 地址是 192.168.0.1
)
12.2 客户端使用电脑虚拟化平台的的方法
12.2.1 客户端和电脑不在同一内网时
12.2.1.1 在客户端上联接电脑
(只在客户端上执行以下步骤)
# ssh -X -p <SSH non standard port number> <user of computer>@<public IP address of VPS>
(
补充:
1) 如果按照前面的步骤操作,这里的 VPS 每小时会生成一个新的 SSH 非标准端口号以用于联接电脑,比如说现在是 14 点,那就会自动生成一个 11014 的 SSH 非标准端口号
2) 如果按照前面的步骤操作,这里的用户用户是 zhumingyu
)
12.2.1.2 通过 ssh 开启虚拟化图形管理平台
(只在客户端上执行以下步骤)
# virt-manager
(注意:网络带宽很小则远程桌面会比较卡,建议电脑、客户端和 VPS 的带宽 2m 以上)
12.2.2 客户端和电脑在同一内网时
12.2.2.1 在客户端上联接电脑
(只在客户端上执行以下步骤)
# ssh -X <user of computer>@<IP address of computer>
(
补充:
1) 如果按照前面的步骤操作,这里的用户用户是 zhumingyu
2) 如果按照前面的步骤操作,这里的电脑的 IP 地址是 192.168.0.1
)
12.2.2.2 通过 ssh 开启虚拟化图形管理平台
(只在客户端上执行以下步骤)
# virt-manager
(注意:网络带宽很小则远程桌面会比较卡,建议电脑、客户端和 VPS 的带宽 2m 以上)
12.3 客户端使用私有远程桌面的方法
12.3.1 客户端和电脑不在同一内网时
(只在客户端上执行以下步骤)
# ssh -p <SSH non standard port number> -L <port number of VNC>:localhost:<port number of VNC> -l <user of computer> <public IP address of VPS>
(
补充:
1) 如果按照前面的步骤操作,这里的 VPS 每小时会生成一个新的 SSH 非标准端口号以用于联接电脑,比如说现在是 14 点,那就会自动生成一个 11014 的 SSH 非标准端口号
2) 如果按照前面的步骤操作,这里的 VNC 的端口号是 5901
3) 如果按照前面的步骤操作,这里的电脑的用户用户是 zhumingyu
)
另开启一个命令行终端:
# vncviewer localhost :<number of VNC service>
(补充:如果按照前面的步骤操作,这里的 VNC 服务的编号是 1)
(注意:网络带宽很小则远程桌面会比较卡,建议电脑、客户端和 VPS 的带宽 2m 以上)
12.3.2 客户端和电脑在同一内网时
(只在客户端上执行以下步骤)
# vncviewer -via <user of computer>@<IP address of computer> localhost :<number of VNC service>
(
补充:
1) 如果按照前面的步骤操作,这里的电脑的用户是 zhumingyu
2) 如果按照前面的步骤操作,这里的电脑的 IP 地址是 192.168.0.1
3) 如果按照前面的步骤操作,这里的 VNC 服务的编号是 1
)
12.4 客户端在内网和电脑互传数据的方法
12.4.1 在 Windows 图形客户端上和电脑互传数据的方法
(只在客户端上执行以下步骤)
在文件目录下栏输入以下内容:
\\<IP address of computer>\<samba directory>
(
补充:
1) 如果按照前面的步骤操作,这里的电脑的 IP 地址是 192.168.0.1
2) 如果按照前面的步骤操作,这里的 Samba 项目是 share
)
(
注意:
1) 如果按照前面的步骤操作,只有 IP 地址是 192.168.0.2 和 192.168.0.3 的客户端才能够执行以上步骤
2) Windows 客户端建议安装 SecureCRT、Xmanager 和 VNC 客户端以实现 ssh、ssh 调用 virt-manager 和 VNC
)
12.4.2 在 Linux 图形客户端上和电脑互传数据的方法
(只在客户端上执行以下步骤)
在文件 –> 其他位置 –> 连接到服务器的地址栏里输入以下内容:
smb://<IP address of computer>/<samba directory>
(
补充:
1) 如果按照前面的步骤操作,这里的电脑的 IP 地址是 192.168.0.1
2) 如果按照前面的步骤操作,这里的 Samba 项目是 share
)
(注意:如果按照前面的步骤操作,只有 IP 地址是 192.168.0.2 和 192.168.0.3 的客户端才能够执行以上步骤)
步骤十三:客户端直接使用公网 IP 地址联接电脑
13.1 实现此步骤所需环境
网关路由器拥有 IP 地址(可以通过给宽带申请公网 IP 地址并将光纤盒设置为桥接模式,在路由器上添加用户和密码实现)
13.2 在路由器上将电脑上的 22 端口映射到路由器上的公网 IP 地址上,这样路由器上的公网 IP 地址就变成电脑的公网 IP 地址了
(步骤略)
13.3 将电脑的公网 IP 地址放到 VPS 上
13.3.1 将电脑的公网 IP 地址放到 VPS 上的意义
由于大多数的公网 IP 地址都是动态,定期会变,所以可以通过此方法知道近期的公网 IP 地址是多少
13.3.2 创建将电脑的公网 IP 地址放到 VPS 上的脚本
13.3.2.1 进入到用户
(只在电脑上执行以下步骤)
# su - zhumingyu
(补充:这里以用户 zhumingyu 为例)
13.3.2.2 创建将电脑的公网 IP 地址放到 VPS 上的脚本
(只在电脑上执行以下步骤)
$ vim /root/computerip.sh
创建以下内容:
#!/bin/bash
computerip=`curl ifconfig.me`
domain=<public IP address of VPS>
ssh athenadb.com \"echo `curl ifconfig.me` > /home/zhumingyu/serverip.txt\"
(补充:这里以将电脑的公网 IP 地址拷贝到 VPS 的 /tmp/computerip.txt 文件里为例)
13.3.2.3 退出用户用户
(只在电脑上执行以下步骤)
$ exit
13.3.3 执行将电脑的公网 IP 地址放到 VPS 上的脚本
13.3.3.1 进入到用户用户
(只在电脑上执行以下步骤)
# su - zhumingyu
(补充:这里以用户 zhumingyu 为例)
13.3.3.2 配置定期执行的文件
(只在电脑上执行以下步骤)
$ crontab -e
添加以下内容:
......
0 */10 * * * /home/zhumingyu/.crontab/computerip.txt
或者:
......
ssh <public IP address of VPS> \"echo `curl ifconfig.me` > /home/zhumingyu/serverip.txt\"
(
补充:
1) 如果前面没有创建脚本的话,可以只添加上面“或者”后面的这一行
2) 将电脑的公网 IP 地址拷贝到 VPS 的 /home/zhumingyu/serverip.txt 文件里
)
13.3.3.3 退出用户用户
(只在电脑上执行以下步骤)
$ exit
13.4 通过 DDNS 服务显示电脑的公网 IP 地址
13.4.1 通过 DDNS 服务显示电脑的公网 IP 地址
由于大多数的公网 IP 地址都是动态,定期会变,所以可以通过此方法知道近期的公网 IP 地址是多少
13.4.2 有些 DDNS 服务可以在网关路由器上设置,并且通过手机 APP 显示现在的公网 IP 地址
(步骤略)