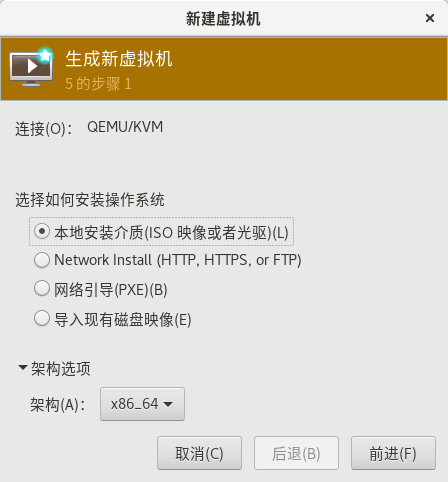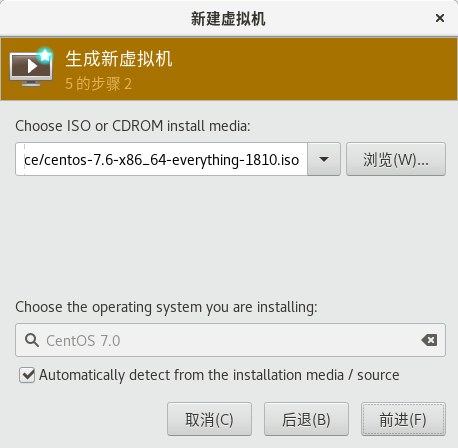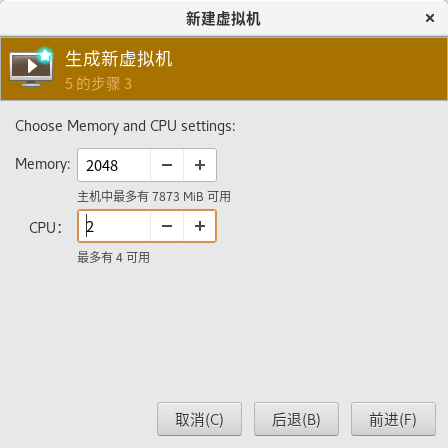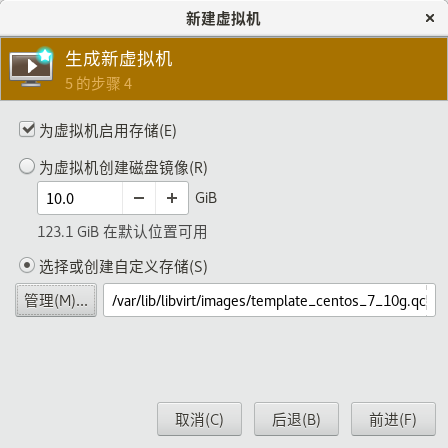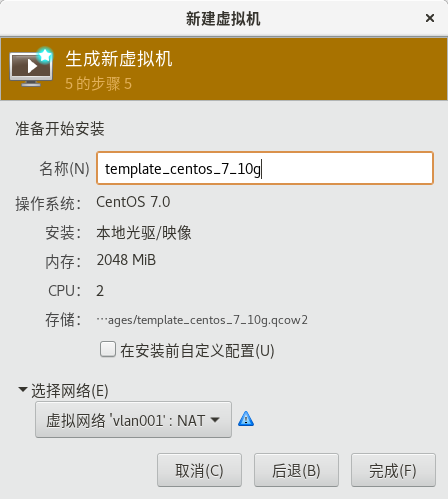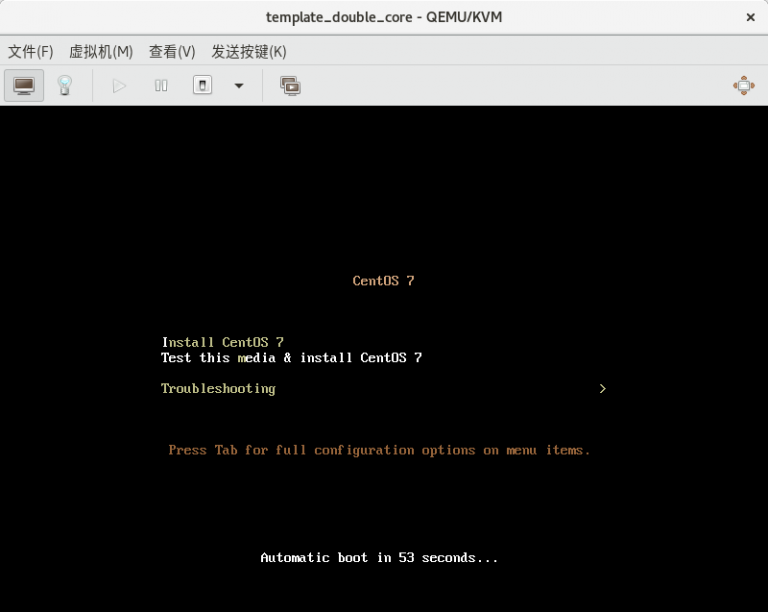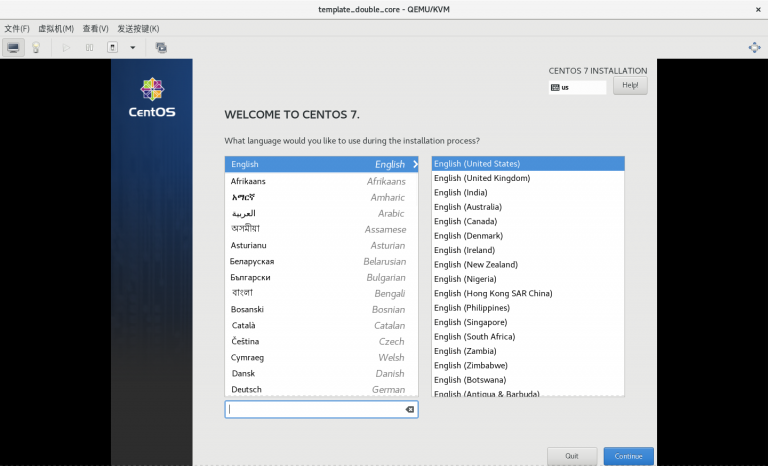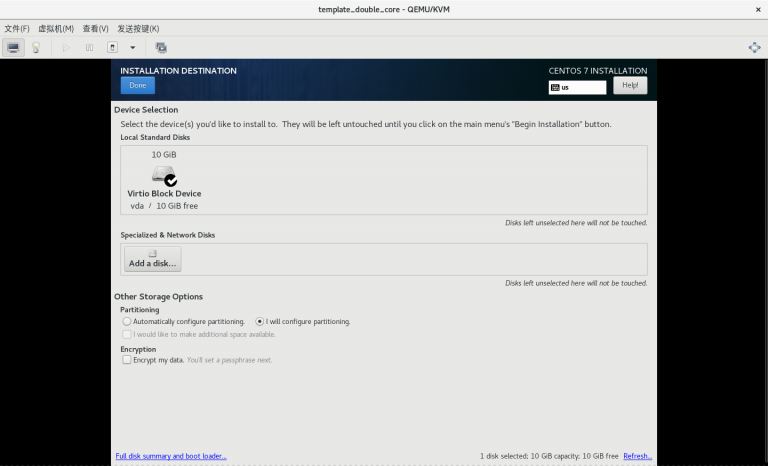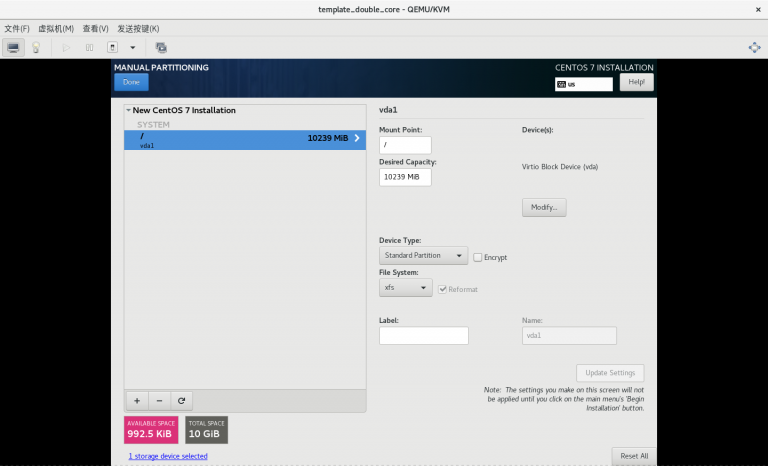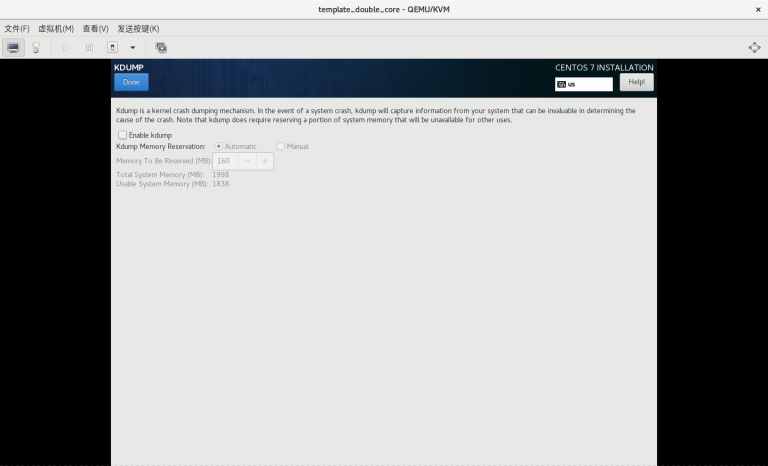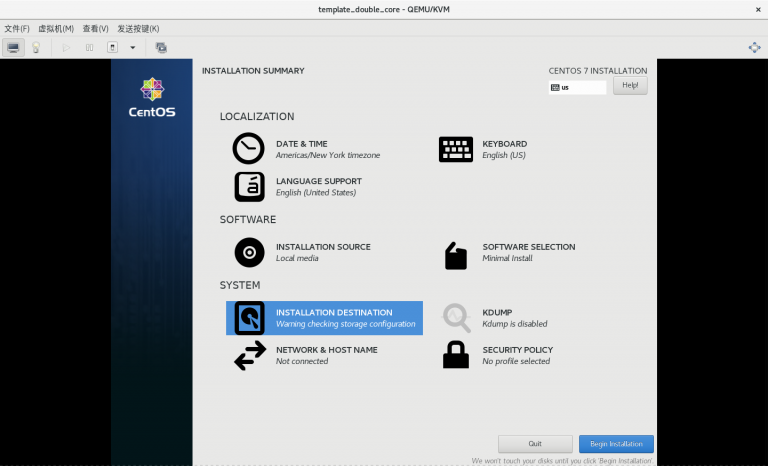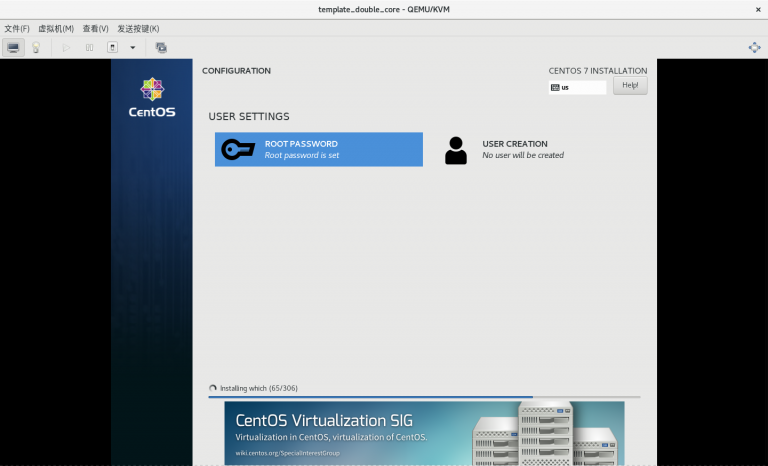内容一:显示当前时间
1.1 显示当前时间的格式
1.1.1 显示系统当前年份
# date +%Y
1.1.2 显示系统当前月份
1.1.2.1 以数字显示
# date +%m
1.1.2.2 以英文月份缩写显示
# date +%b
1.1.3 显示系统当前日期
# date +%d
或者:
# date +%e
1.1.4 显示系统当前小时
# date +%H
1.1.5 显示系统当前分钟
# date +%M
1.1.6 显示系统当前小时和分钟,并以冒号 “:” 相隔
# date +%R
1.1.7 显示系统当前秒钟
# date +%S
1.1.8 显示系统当前处于每周的第几天
# date +%w
1.1.9 显示从 1970 年 1 月 1 日 0 点 0 分到目前为止的秒数,作用相当于 time 函数
# date +%s
1.2 显示当前时间的案例
# date +%Y-%m-%d-%H
2019-02-08-06
(补充:这里以横杠 “-” 自定义为时间单位的间隔符为力)
内容二:显示过去时间的案例
2.1 显示系统 10 秒钟前的时间
# date +%Y-%m-%d-%H-%M-%S -d "-1 second"
或者:
# date +%Y-%m-%d-%H-%M-%S -d "-1 seconds"
或者:
# date +%Y-%m-%d-%H-%M-%S -d "1 second ago"
或者:
# date +%Y-%m-%d-%H-%M-%S -d "1 seconds ago"
(补充:这里以横杠 “-” 自定义为时间单位的间隔符为力)
2.2 显示系统 10 分钟前的时间
# date +%Y-%m-%d-%H-%M-%S -d "-1 minute"
或者:
# date +%Y-%m-%d-%H-%M-%S -d "-1 minutes"
或者:
# date +%Y-%m-%d-%H-%M-%S -d "1 minute ago"
或者:
# date +%Y-%m-%d-%H-%M-%S -d "1 minutes ago"
(补充:这里以横杠 “-” 自定义为时间单位的间隔符为力)
2.3 显示系统 1 个小时前的时间
# date +%Y-%m-%d-%H -d "-1 hour"
或者:
# date +%Y-%m-%d-%H -d "-1 hours"
或者:
# date +%Y-%m-%d-%H -d "1 hour ago"
或者:
# date +%Y-%m-%d-%H -d "1 hours ago"
(补充:这里以横杠 “-” 自定义为时间单位的间隔符为力)
2.4 显示系统昨天的时间
# date +%Y:%m:%d:%H -d "-1 day"
或者:
# date +%Y:%m:%d:%H -d "-1 days"
或者:
# date +%Y:%m:%d:%H -d "1 day ago"
或者:
# date +%Y:%m:%d:%H -d "1 days ago"
(补充:这里以冒号 “:” 自定义为时间单位的间隔符为力)
2.5 显示系统 2 个月前的时间
# date +%Y-%m-%d-%H -d "-2 month"
或者:
# date +%Y-%m-%d-%H -d "-2 months"
或者:
# date +%Y-%m-%d-%H -d "2 month ago"
或者:
# date +%Y-%m-%d-%H -d "2 months ago"
(补充:这里以大写字母 “T” 自定义为时间单位的间隔符为力)
2.6 显示系统 3 年前的时间
# date +%Y-%m-%d-%H -d "-3 year"
或者:
# date +%Y-%m-%d-%H -d "-3 years"
或者:
# date +%Y-%m-%d-%H -d "3 year ago"
或者:
# date +%Y-%m-%d-%H -d "3 years ago"
(补充:这里以横杠 “-” 自定义为时间单位的间隔符为力)
内容三:显示未来时间的案例
3.1 显示系统 10 秒钟后的时间
# date +%Y-%m-%d-%H-%M-%S -d "+1 second"
或者:
# date +%Y-%m-%d-%H-%M-%S -d "+1 seconds"
或者:
# date +%Y-%m-%d-%H-%M-%S -d "1 second"
或者:
# date +%Y-%m-%d-%H-%M-%S -d "1 seconds"
(补充:这里以横杠 “-” 自定义为时间单位的间隔符为力)
3.2 显示系统 10 分钟后的时间
# date +%Y-%m-%d-%H-%M-%S -d "+1 minute"
或者:
# date +%Y-%m-%d-%H-%M-%S -d "+1 minutes"
或者:
# date +%Y-%m-%d-%H-%M-%S -d "1 minute"
或者:
# date +%Y-%m-%d-%H-%M-%S -d "1 minutes"
(补充:这里以横杠 “-” 自定义为时间单位的间隔符为力)
3.3 显示系统 1 个小时后的时间
# date +%Y-%m-%d-%H -d "+1 hour"
或者:
# date +%Y-%m-%d-%H -d "+1 hours"
或者:
# date +%Y-%m-%d-%H -d "1 hour"
或者:
# date +%Y-%m-%d-%H -d "1 hours"
(补充:这里以横杠 “-” 自定义为时间单位的间隔符为力)
3.4 显示系统明天的时间
# date +%Y-%m-%d-%H -d "+1 day"
或者:
# date +%Y-%m-%d-%H -d "+1 days"
或者:
# date +%Y-%m-%d-%H -d "1 day"
或者
# date +%Y-%m-%d-%H -d "1 days"
(补充:这里以横杠 “-” 自定义为时间单位的间隔符为力)
3.5 显示系统 2 个月后的日期
# date +%Y-%m-%d-%H -d "+2 month"
或者:
# date +%Y-%m-%d-%H -d "+2 months"
或者:
# date +%Y-%m-%d-%H -d "2 month"
或者:
# date +%Y-%m-%d-%H -d "2 months"
(补充:这里以横杠 “-” 自定义为时间单位的间隔符为力)
3.6 显示系统 3 年后的日期
# date +%Y-%m-%d-%H -d "+3 year"
或者:
# date +%Y-%m-%d-%H -d "+3 years"
或者:
# date +%Y-%m-%d-%H -d "3 year"
或者:
# date +%Y-%m-%d-%H -d "3 years"
(补充:这里以横杠 “-” 自定义为时间单位的间隔符为力)
内容四:指定格式显示时间的案例
4.1 以横杠 “-” 作为间隔显示时间
# date +%Y-%m-%d-%H
4.2 以空格 “ ” 作为间隔显示时间
# date +%Y" "%m" "%d" "%H
内容五:显示以 1970 年 1 月 1 日 为基准到现在的绝对时间的案例
# nowtime=`date -d now +"%b %d %H:%M:00"`
# date -d "$nowtime" +%s
或者:
# date -d "`date -d now +"%b %d %H:%M:00"`" +%s
内容六:修改系统时间的案例
# date -s “20101010 10:10:10”
或者:
# date -s "2010-10-10 10:10:10"
或者:
# date -s "2010/10/10 10:10:10"
或者:
# date -s "10/10/2010 10:10:10"
或者:
# date -s "10:10:10 20101010"
(补充:这里以将系统日期设置为 2010 年 10 月 10 日 10 点 10 分 10 秒为例)